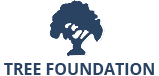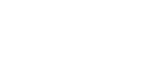Troubleshooting
Flash
I get a “You need Flash installed and enabled in order to use the flash client” message when visiting the platform
Our Online Tutoring platform requires Adobe Flash Player to run. There is a version that does not require Flash, but it is under development and still lacks some basic features. You will see the aforementioned message in case Flash is not already installed or enabled in your browser. Click here for instructions on how to resolve this.
Bandwidth
What are the minimum bandwidth requirements for a user?
For viewers (students), we recommend users have (at least) 0.5 Mbits/sec – which is 500 Kbits/sec – upstream bandwidth, and (at least) 1 Mbits/sec download bandwidth. The upstream bandwidth is the amount of bandwidth their computer has available to transmit data to the server.
These are not hard and fast numbers, as it depends on the activity of the viewer. If the viewer is not broadcasting any webcam, the amount of upstream bandwidth used would be less than 0.5 Mbits/sec.
A good way for users to check their bandwidth is to visit speedtest.net. The results from speedtest.net give the user’s actual bandwidth. This actual number is important because a user may report that their ISP provides them 0.5 Mbits/sec upstream bandwidth; however, speedtest.net may report an actual number that is much lower. The difference may be throttling by the ISP and background activity on their computer (such as background downloads, file sharing clients, etc).
For presenters, we recommend as much upstream bandwidth as possible.
Is wired connection better than wireless?
Yes. A user may have very good experience with wireless internet, but if others hear their audio as broken or choppy, that user can either move closer to the wireless base station, try a different wireless network, or (best) connect directly to a wired connection.
Using public WiFi is not always best. It may be OK for surfing the web, but the latency and packet loss might be insufficient for real-time transmission of audio or video.
What are the minimum requirements for the Online Tutoring platform?
For bandwidth, we recommend 1Mbits download and 0.5 Mbits upload speed. Users can test their actual bandwidth using speedtest.net.
For hardware, we recommend a dual-core CPU with at least 2G of memory. We recommend any operating system capable of running the latest versions of Google Chrome and Mozilla FireFox.
For browser, We recommend running either FireFox or Chrome because they support a better audio framework. In short, if the user is having any problems (such as audio is garbled or they are periodically getting disconnected), we recommend trying both browsers. If the problems persist, it’s likely an issue with their network. The Online Tutoring platform will give them notifications to help troubleshoot.
Presentation
Can I upload Microsoft Office documents to the Online Tutoring platform?
Yes. The platform will convert Microsoft Office documents into PDF for display. If possible, for best results, save your Word or PowerPoint document as PDF. You’ll always get the best results with PDF.
Is there a size or page limit on the files I upload during a presentation?
The uploaded files should have a maximum size of 30MB and up to 1000 pages. The uploading process will not complete if a file exceeds those limits. Also, if the whole uploading process exceeds 5 minutes, it will be cancelled.
Will my animations in PowerPoint convert when uploading to the Online Tutoring platform?
Since the Online Tutoring platform must convert your PowerPoint document to PDF, none of the animations (visual or audio) will be converted. What you’ll see is a PDF page corresponding to the final state of each slide.
I uploaded a document but some fonts are missing after conversion
If you upload a PDF document, all your fonts will come through with the document. In other words, for best results, if possible always create a PDF and upload it for conversion.
If you upload a Word or Power Point document that has special fonts, such as Chinese language, the document must first be converted into PDF. Unless our server is configured to have the necessary fonts, then you will see empty spaces (or boxes) for the missing fonts.
I can’t upload a presentation from Linux
We’ve noticed that on some UNIX systems, such as Linux (openSUSE 11.2 x64), when you click the ‘upload presentation’ button (lower left-hand of Presentation window), Flash will not let you upload a presentation.
If you encounter this problem, try the following:
- Click ‘upload presentation’
- Close the File Open dialog box
- Click the (+) button next to the file name for the presentation (the File Open dialog box reappears)
- Select a file to upload in the File Open dialog box
- Click ‘Open’
- Click ‘Upload’
These steps trigger the opening of the File Open dialog box by a user action, which seems to work better than the automatic display of the File Open dialog box when there is currently no presentation loaded.
Why can’t I resize my portrait document?
The Online Tutoring platform is designed so the viewers of the presentation window are always in sync with the presenter’s view. It’s not possible for the presenter to point at something and a viewer to say “I don’t see what you are pointing at”.
To keep the presentation windows in sync, when you upload a presentation (landscape or portrait), the size of the presentation window becomes a ratio of the presentation. You and the viewer may have different sized windows, due to the sizes of your respective monitors, but you both always see the same content. This mode is equivalent to always running in “fit to page” mode. A presenter can zoom in and out, and when you zoom out completely the platform shows the entire page.
For landscape documents, the “fit to page” approach works well. Monitors are landscape, so presenting a landscape document makes good use of the screen space.
However, for portrait documents, the “fit to page” approach means that text is usually too small to read. The presenter can zoom in to a portion of the document, but the platform does not change the width of the presentation window itself – it’s keeping that ratio to ensure both presenter and viewer are in sync.
Video
I’m on Ubuntu and I can’t share my webcam
See Ubuntu’s documentation for Webcam Troubleshooting.
Audio
I get a WebRTC Audio failure notification
The Online Tutoring platform is using both web real-time communications (WebRTC) audio and Flash-based audio. WebRTC audio is recommended since it transmits more efficiently and may have less latency than the Flash-based audio, however, it is not universally supported. In case your browser does not support WebRTC, you will see a WebRTC Audio failure notification when you try to connect. Just connect to the Flash audio instead.
Why can’t others hear me in the voice conference?
If others in the voice conference don’t hear you when you speak, it’s likely that the wrong microphone on your computer has been selected. You can change this with the following steps:
- Right-click within the Online Tutoring platform
- Choose “Settings…” from the flash pop-up menu
- Click the microphone icon
- Try choosing a different microphone from the drop-down list
You see a volume indicator next to the drop down for choosing a microphone. Try selecting a different microphone. When you select the active microphone, you’ll immediately see activity in the volume indicator when you speak.
Close this Flash settings dialog and others in the voice conference should now hear you.
Why do others only hear part of my audio?
The Online Tutoring platform has automatic audio clipping, which means it will not transmit a speaker’s audio if the volume is too low. If the speaker’s audio is low, the platform might take a moment to recognize that someone is speaking before transmitting, causing others to hear your audio only after you have started speaking a few words.
Why is there an echo in the voice conference?
In the Online Tutoring platform, built-in acoustic echo cancellation is being used, so in most cases, you should not hear any echo from remote users.
In any event, we always recommend that you have your remote users use a headset with microphone. This will ensure the best audio in a session.
If a remote user is using a laptop with a built-in microphone, you should not hear an echo. However, if two remote users are using laptops with built-in microphones and neither is using a headset and both are sitting close to each other (close enough for the microphone in one laptop to pickup the audio from the speakers in the other laptop), then you will hear an echo. The reason is the built-in echo cancellation only works with the audio coming from the host laptop – the audio coming from the second laptop will be picked up as an external audio source.
If a student is causing echo, the best way to solve this problem, if you are logged in as a moderator, is to mute the user by clicking the microphone icon to the left of their name.
Overall, the best solution is ask all users to use a headset – this will ensure no background noise or echo.
I have 2 microphones and want to choose one to join the voice conference
When you’re inside the client, right-click, go to Settings > Microphone Icon > select your microphone, and talk to see if it works by checking the volume bar.
Some users are experiencing audio problems
If you experience audio problems, one of the following may occur:
- Your Network connection is poor
If your internet connection is poor, your audio quality will not be good. We recommend that users have 0.5 Mbits/sec upload speed and 1.0 Mbits/sec download speed. Of course, these are not hard numbers, and our Online Tutoring platform will certainly work with less bandwidth, but if you have bandwidth in this range, you should experience good audio.To test your actual internet bandwidth, visit speedtest.net. The results at speedtest.net will give a fairly accurate test of your upload and download speeds. If these numbers are much less than 0.5 Mbits/sec upload speed and 1.0 Mbits/sec download speed, your audio will be poor. One quick check is to to turn off any file transfer you have in the background (such as bittorrent clients) and run the test again.
Many times, issues with audio quality can be solved with better network connectivity. If the user transmitting audio is on a wireless connection, they should switch to a wired connection, if possible, or move closer to the wireless base station.
If a specific user is having poor audio quality (i.e. only their audio is choppy but everyone else sounds good), they should do a speed test.
- Browser issues
We recommend that users use FireFox or Chrome for transmitting/receiving the best audio. Both these browser support better audio framework than the others. - Overloaded server
If none of the above stands, there may be a server issue. We always try to work our servers to a minimum load and take precautions so that they are not overworked. However, in very rare cases their CPU may be overloaded or their bandwidth may be saturated. In general, if all users are encountering audio problems, the issue might be an overloaded server.
Chat
How can I copy all chat messages to the clipboard?
Right-click within the chat area and choose the option “Copy All Text”.
Recording
What parts of the session does the Online Tutoring platform record?
Our Online Tutoring platform records all activity in the presentation, chat and webcams sections.
Screen sharing
Are there any requirements to run desktop sharing?
Screen sharing works for Mac, Unix, and PC platforms. The presenter, however, needs to have Java installed to share their desktop. You can test if your system has Java installed using the following link. To download Java onto your computer, visit the Java download page. The student does not need to have Java.
Can I share a specific window when sharing my desktop?
While you can’t choose a specific window, on Windows you can share a specific region of your desktop and place the window within that region.
Connectivity
Users appear alone in the platform (tutors) or cannot log in (students)
Tutors running the Online Tutoring platform see the platform load as it should but the student cannot log in, despite the fact that s/he has definitely selected the correct session. This usually occurs after a browser update where the settings of one of the parties’ browser have changed, or after a website update. To resolve this, the offended party should clear his/her browser cache and if the problem persists, s/he should reset his/her browser settings, or use another browser instead.
To clear the cache:
Chrome
chrome://settings > Show advanced settings > Privacy > Clear browsing data
Firefox
about:preferences#advanced > Cached web content > Clear Now
To reset the browser settings:
Chrome
chrome://settings > Show advanced settings > Reset settings
Firefox
about:support > Refresh Firefox (top right)
Note that resetting your browser settings could result in you losing your saved passwords and bookmarks, so it is recommended that you make a backup of those before the reset.
If you are not sure which of the two parties has the problem, both the tutor and the student should follow the above instructions.
Users on Chrome get randomly disconnected
When running the Online Tutoring platform in Google Chrome, if the user is connected to both wired and wireless at the same time, and the wireless state changes (such as disconnecting or switching between wireless networks), Chrome sends a network change event to the Online Tutoring platform and drops the user’s connection.
If this occurs, the solution is to either disable wireless networking while using the Online Tutoring platform or switch to FireFox. FireFox uses Adobe Flash Plugin whereas Google Chrome bundles the flash plugin within the browser.
Users on Windows 7 get disconnected after a minute
The default config of Windows 7 (and Vista) does “ICMPv6 Router Solicitation” while running the Flash client. Some routers discard the Teredo packets, thereby causing the Online Tutoring platform to disconnect at regular intervals. One solution is to disable Teredo packets in the client by entering the following:
netsh interface ipv6 set teredo disable
To run this command, you’ll need to enter ‘cmd’ in the program search field (available when you click the start menu). When you type ‘cmd’, you’ll see the ‘command prompt’ appear. Right-click and choose “Run as Administrator”.
Why can’t I accept the Flash Security Dialog on Linux?
On some versions of Linux desktop when loading the Online Tutoring platform, the user is unable to accept the Flash security dialog asking for permissions to access the computer’s microphone and webcam.
The solution is use the Flash security manager to add an exception for the platform. Doing so will no longer have Flash prompt for access to the microphone/webcam.
To add an exception, do the following.
- Open the following URL in a browser Flash Security Manager settings. (This will open the security manager settings for the local computer).
- Click on the tab with screen showing an eye (Web Privacy Settings).
- Look through the list for the hostname for platform.agftutoring.com.
- Click ‘Always Allow’ radio button.
Now launch our Online Tutoring platform. You should no longer be prompted for the Flash Security Dialog.