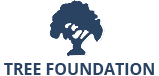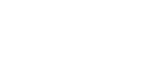Αντιμετώπιση προβλημάτων
Flash
Όταν επισκέπτομαι την πλατφόρμα μου εμφανίζεται το μήνυμα “You need Flash installed and enabled in order to use the flash client”
Η πλατφόρμα διδασκαλίας μας χρειάζεται το Adobe Flash Player για να τρέξει. Υπάρχει και έκδοση που δεν χρειάζεται Flash, αλλά βρίσκεται ακόμα υπό ανάπτυξη και δεν περιλαμβάνει όλες τις λειτουργίες. Σε περίπτωση που δεν είναι ήδη εγκατεστημένο ή ενεργοποιημένο στο πρόγραμμα περιήγησής σας, θα δείτε το προαναφερθέν μήνυμα. Κάντε κλικ εδώ για οδηγίες σχετικά με τον τρόπο επίλυσης αυτού του ζητήματος.
Bandwidth
Ποιες είναι οι ελάχιστες απαιτήσεις bandwidth για έναν χρήστη;
Για τους μαθητές συνιστούμε τουλάχιστον 0.5 Mbits/sec upstream bandwidth (εύρος ζώνης μεταφόρτωσης), δηλαδή 500 Kbits/sec, και τουλάχιστον 1 Mbits/sec download bandwidth (εύρος ζώνης λήψης). Το upstream bandwidth είναι το εύρος ζώνης που διαθέτει ο υπολογιστής για να μεταδόσει δεδομένα στον server.
Αυτοί οι αριθμοί δεν είναι σταθεροί, καθώς εξαρτώνται από τη δραστηριότητα του χρήστη. Αν ο μαθητής δεν χρησιμοποιεί την κάμερά του, το upstream bandwidth που χρειάζεται θα είναι λιγότερο από 0.5 Mbits/sec.
Ένας καλός τρόπος για να ελέγξετε το bandwidth σας είναι να επισκεφθείτε το speedtest.net. Τα αποτελέσματα του speedtest.net δίνουν το πραγματικό εύρος ζώνης του χρήστη. Αυτός ο αριθμός είναι σημαντικός επειδή ένας χρήστης μπορεί να αναφέρει ότι ο πάροχός του παρέχει ένα εύρος ζώνης 0,5 Mbits/sec upstream, αλλά το speedtest.net να αναφέρει έναν πραγματικό αριθμό που είναι πολύ χαμηλότερος. Η διαφορά μπορεί να οφείλεται στον πάροχο ή σε δραστήριότητες στο παρασκήνιο όπως downloads, file sharing clients, κλπ.
Για τους καθηγητές, προτείνουμε όσο το δυνατόν μεγαλύτερο upstream bandwidth.
Είναι η σύνδεση μέσω καλωδίου καλύτερη από την ασύρματη;
Ναί. Ένας χρήστης μπορεί να έχει πολύ καλή εμπειρία με το ασύρματο internet, αλλά αν οι υπόλοιποι ακούν τον ήχο του πρώτου διακεκομμένο ή ασταθή, ο χρήστης μπορεί είτε να κινηθεί πιο κοντά στον ασύρματο σταθμό βάσης, να δοκιμάσει ένα διαφορετικό ασύρματο δίκτυο ή (καλύτερα) να συνδεθεί απευθείας με μια ενσύρματη σύνδεση.
Η χρήση του δημόσιου WiFi δεν είναι πάντα η καλύτερη. Ενδεχομένως να είναι εντάξει για απλή πλοήγηση στο διαδίκτυο, αλλά η καθυστέρηση και η απώλεια πακέτων ενδέχεται να δημιουργήσουν πολλά προβλήματα στην πραγματικού χρόνου εκπομπή ήχου ή βίντεο.
Ποιες είναι οι ελάχιστες απαιτήσεις για τη διαδικτυακή πλατφόρμα εκμάθησης;
Όσον αφορά το bandwith, συνιστούμε 1 Mbits ταχύτητα λήψης και 0,5 Mbits ταχύτητα φόρτωσης. Μπορείτε να δείτε το πραγματικό bandwith σας χρησιμοποιώντας το speedtest.net.
Όσον αφορά το υλικό, συνιστούμε διπύρηνο επεξεργαστή με τουλάχιστον 2G μνήμη. Συνιστούμε οποιοδήποτε λειτουργικό σύστημα που να μπορεί να τρέξει τις πιο πρόσφατες εκδόσεις του Google Chrome και του Mozilla Firefox.
Τέλος, όσον αφορά το πρόγραμμα περιήγησης, συνιστούμε τη χρήση Firefox ή Chrome επειδή υποστηρίζουν καλύτερο framework ήχου. Εν ολίγοις, εάν έχετε προβλήματα όπως αλλοιωμένο ή διακεκομμένο ήχο, σας συνιστούμε να δοκιμάσετε και τα δύο προγράμματα περιήγησης. Αν το πρόβλημα επιμένει, κατά πάσα πιθανότητα φταίει το δίκτυό σας. Η διαδικτυακή πλατφόρμα εκμάθησης εμφανίζει ειδοποιήσεις που βοηθούν στην αντιμετώπιση προβλημάτων.
Παρουσίαση
Μπορώ να ανεβάσω έγγραφα του Microsoft Office στην πλατφόρμα εκμάθησης;
Ναί. Η πλατφόρμα θα μετατρέψει τα έγγραφα του Microsoft Office σε PDF για λόγους απεικόνισης. Εάν είναι δυνατόν, για καλύτερα αποτελέσματα, αποθηκεύστε το έγγραφό σας στο Word ή το PowerPoint ως PDF εξαρχής. Θα έχετε πάντα καλύτερα αποτελέσματα με αρχεία PDF.
Υπάρχει κάποιο όριο μεγέθους ή αριθμού σελίδων στα αρχεία που ανεβάζω κατά τη διάρκεια μιας παρουσίασης;
Τα αρχεία που ανεβάζετε πρέπει να έχουν μέγιστο μέγεθος 30MB και έως 1000 σελίδες. Η διαδικασία μεταφόρτωσης δεν θα ολοκληρωθεί εάν ένα αρχείο υπερβεί αυτά τα όρια. Επίσης, εάν η όλη διαδικασία μεταφόρτωσης υπερβεί τα 5 λεπτά, θα ακυρωθεί.
Θα διατηρηθούν τα εφέ του PowerPoint μετά τη φόρτωση στην πλατφόρμα εκμάθησης;
Δεδομένου ότι η διαδικτυακή πλατφόρμα εκμάθησης πρέπει να μετατρέψει το έγγραφο PowerPoint σε PDF, δεν θα διατηρηθεί κανένα εφέ (κίνησης ή ήχου). Αυτό που θα δείτε είναι μια σελίδα PDF που αντιστοιχεί στην τελική κατάσταση κάθε διαφάνειας.
Ανέβασα ένα αρχείο αλλά λείπουν κάποιοι χαρακτήρες μετά τη μετατροπή
Αν ανεβάσετε ένα PDF αρχείο, όλοι οι χαρακτήρες σας θα είναι παρόντες στην παρουσίαση. Με άλλα λόγια, για το καλύτερο δυνατόν αποτέλεσμα, μπορείτε να δημιουργήσετε ένα PDF και να το μεταφορτώσετε για μετατροπή.
Αν ανεβάσετε ένα αρχείο Word ή Power Point με ειδικούς χαρακτήρες, όπως της κινέζικης γλώσσας, το έγγραφο πρέπει πρώτα να μετατραπεί σε PDF. Εκτός κι αν ο server έχει ρυθμιστεί ώστε να έχει τις απαραίτητες γραμματοσειρές, θα δείτε κενά (ή κουτάκια) στη θέση των χαρακτήρων που λείπουν.
Δεν μπορώ να μεταφορτώσω μια παρουσίαση από Linux
Έχουμε παρατηρήσει ότι σε ορισμένα συστήματα UNIX, όπως το Linux (openSUSE 11.2 x64), όταν κάνετε κλικ στο κουμπί ‘upload presentation’ (κάτω αριστερά του παραθύρου παρουσίασης), το Flash δεν θα σας αφήσει να φορτώσετε τη παρουσίαση.
Εάν αντιμετωπίσετε αυτό το πρόβλημα, δοκιμάστε τα εξής:
- Κάντε κλικ στο ‘upload presentation’
- Κλείστε το παράθυρο ‘File Open’
- Κάντε κλικ στο κουμπί (+) δίπλα στο όνομα αρχείου για την παρουσίαση (το παράθυρο File Open επανεμφανίζεται)
- Επιλέξτε ένα αρχείο για μεταφόρτωση στο παράθυρο ‘File Open’
- Κάντε κλικ στο ‘Open’
- Κάντε κλικ στο ‘Upload’
Αυτά τα βήματα ενεργοποιούν το άνοιγμα του παραθύρου ‘File Open’ μέσω μιας ενέργειας του χρήστη, το οποίο φαίνεται να λειτουργεί καλύτερα από το παράθυρο που εμφανίζεται αυτόματα όταν δεν υπάρχει ήδη φορτωμένη κάποια παρουσίαση.
Γιατί δεν μπορώ να αλλάξω το μέγεθος του κατακόρυφου προσανατολισμού εγγράφου μου;
Η πλατφόρμα εκμάθησης έχει σχεδιαστεί έτσι ώστε οι θεατές του παραθύρου παρουσίασης να είναι πάντα σε συγχρονισμό με τον καθηγητή. Δεν είναι δυνατό για τον καθηγητή να δείξει κάτι και ένας θεατής να πει “δεν βλέπω τι δείχνετε”.
Για να διατηρηθούν συγχρονισμένα τα παράθυρα παρουσίασης, όταν ανεβάζετε μια παρουσίαση (οριζόντιου ή κατακόρυφου προσανατολισμού), το μέγεθος του παραθύρου παρουσίασης γίνεται ανάλογο της παρουσίασης. Εσείς και ο θεατής ενδέχεται να έχετε παράθυρα διαφορετικού μεγέθους, λόγω των μεγεθών των αντίστοιχων οθονών, αλλά και οι δύο βλέπετε πάντα το ίδιο περιεχόμενο. Αυτή η λειτουργία είναι αντίστοιχη με τη λειτουργία “fit to page”. Ο καθηγητής μπορεί να κάνει μεγέθυνση και σμίκρυνση του εγγράφου και όταν αυτό σμικρυνθεί τελείως, η πλατφόρμα δείχνει ολόκληρη τη σελίδα.
Για τα έγγραφα οριζόντιου προσανατολισμού (landscape), το “fit to page” λειτουργεί καλά. Οι οθόνες έχουν οριζόντιο προσανατολισμό, οπότε παρουσιάζοντας ένα έγγραφο οριζόντιου προσανατολισμού γίνεται καλή χρήση του χώρου της οθόνης.
Ωστόσο, για έγγραφα κατακόρυφου προσανατολισμού (portrait), το “fit to page” σημαίνει ότι το κείμενο θα είναι συνήθως πολύ μικρό για να το διαβάσετε. Ο καθηγητής μπορεί να κάνει μεγέθυνση ενός τμήματος του εγγράφου, αλλά η πλατφόρμα δεν αλλάζει το πλάτος του ίδιου του παραθύρου παρουσίασης – διατηρεί αυτή την αναλογία για να διασφαλίσει ότι ο καθηγητής και ο θεατής είναι συγχρονισμένοι.
Βίντεο
Είμαι στο Ubuntu και δεν μπορώ να χρησιμοποιήσω την κάμερά μου
Ανατρέξτε στις οδηγίες για επίλυση προβλημάτων κάμερας του Ubuntu.
Ήχος
Παίρνω ειδοποίηση αποτυχίας ήχου WebRTC
Η πλατφόρμα χρησιμοποιεί και ήχο επικοινωνίας σε πραγματικό χρόνο (WebRTC) και ήχο βασισμένο σε Flash. Συνιστούμε τον ήχο WebRTC, καθώς μεταδίδεται πιο αποτελεσματικά και ενδέχεται να έχει λιγότερη καθυστέρηση από τον ήχο Flash ωστόσο, δεν υποστηρίζεται παντού. Σε περίπτωση που το πρόγραμμα περιήγησής σας δεν υποστηρίζει WebRTC, θα δείτε μια ειδοποίηση αποτυχίας ήχου WebRTC όταν προσπαθείτε να συνδεθείτε. Σε αυτήν την περίπτωση, απλά συνδεθείτε με τον ήχο Flash.
Γιατί δεν με ακούν οι υπόλοιποι;
Αν οι υπόλοιποι στη συνεδρία δεν σας ακούν όταν μιλάτε, είναι πιθανό να έχει επιλέξει λάθος μικρόφωνο στον υπολογιστή σας. Μπορείτε να το αλλάξετε με τα παρακάτω βήματα:
- Κάντε δεξί κλικ στην πλατφόρμα εκμάθησης
- Επιλέξτε “Settings…” από το αναδυόμενο παράθυρο flash
- Κάντε κλικ στο εικονίδιο του μικροφώνου
- Δοκιμάστε να επιλέξετε ένα διαφορετικό μικρόφωνο από την αναπτυσσόμενη λίστα
Εμφανίζεται ένας δείκτης έντασης ήχου δίπλα στο αναπτυσσόμενο μενού επιλογής μικροφώνου. Δοκιμάστε να επιλέξετε ένα διαφορετικό μικρόφωνο. Όταν επιλέξετε το ενεργό μικρόφωνο, θα δείτε αμέσως δραστηριότητα στην ένδειξη έντασης ήχου όταν μιλάτε.
Κλείστε τις ρυθμίσεις του Flash και οι υπόλοιποι στη συνεδρία θα σας ακούν.
Γιατί οι άλλοι ακούν μόνο μέρος του ήχου μου;
Η διαδικτυακή πλατφόρμα εκμάθησης έχει αυτόματη αποκοπή ήχου, που σημαίνει ότι δεν θα μεταδώσει τον ήχο ενός ομιλητή αν η ένταση είναι πολύ χαμηλή. Εάν ο ήχος του ομιλητή είναι χαμηλός, η πλατφόρμα μπορεί να χρειαστεί λίγο χρόνο για να αναγνωρίσει ότι κάποιος μιλάει πριν αρχίσει να μεταδίδει τον ήχο, με αποτέλεσμα οι υπόλοιποι να ακούσουν τον ήχο σας μόνο αφού έχετε αρχίσει να μιλάτε για λίγο.
Γιατί υπάρχει ηχώ στη φωνητική διάσκεψη;
Στην πλατφόρμα εκμάθησης χρησιμοποιείται ενσωματωμένη ακουστική ακύρωση ηχούς, οπότε στις περισσότερες περιπτώσεις δεν θα ακούτε οποιαδήποτε ηχώ από τους υπόλοιπους χρήστες.
Σε κάθε περίπτωση, συνιστούμε πάντοτε να χρησιμοποιείτε ακουστικά με μικρόφωνο (headset). Αυτό θα εξασφαλίσει τον καλύτερο ήχο σε μια συνεδρία.
Εάν ένας απομακρυσμένος χρήστης χρησιμοποιεί φορητό υπολογιστή με ενσωματωμένο μικρόφωνο, δεν θα πρέπει να ακούτε ηχώ. Ωστόσο, αν δύο απομακρυσμένοι χρήστες χρησιμοποιούν φορητούς υπολογιστές με ενσωματωμένα μικρόφωνα και δεν χρησιμοποιούν ακουστικά και κάθονται κοντά ο ένας στον άλλο (αρκετά κοντά ώστε το μικρόφωνο του ενός φορητού υπολογιστή να πιάσει τον ήχο από τα ηχεία του άλλου φορητού υπολογιστή), τότε θα ακούσετε ηχώ. Ο λόγος είναι ότι η ενσωματωμένη ακύρωση ηχούς λειτουργεί μόνο για τον ήχο που προέρχεται από τον ίδιο τον υπολογιστή – ο ήχος που προέρχεται από τον δεύτερο φορητό υπολογιστή θα ληφθεί ως εξωτερική πηγή ήχου.
Εάν ένας μαθητής προκαλεί ηχώ, ο καλύτερος τρόπος για να επιλύσετε αυτό το πρόβλημα, αν είστε συνδεδεμένος ως καθηγητής, είναι να σιγήσετε (mute) τον χρήστη κάνοντας κλικ στο εικονίδιο του μικροφώνου στα αριστερά του ονόματός του.
Συνολικά, η καλύτερη λύση είναι να ζητήσετε από όλους τους χρήστες να χρησιμοποιούν ακουστικά (headset) – αυτό θα διασφαλίσει ότι δεν υπάρχει θόρυβος στο παρασκήνιο ή ηχώ.
Έχω 2 μικρόφωνα και θέλω να επιλέξω ένα για να συμμετάσχω στη συνεδρία
Όταν έχετε συνδεθεί στην πλατφόρμα, κάντε δεξί κλικ, μεταβείτε στην επιλογή Ρυθμίσεις (Settings) > Εικονίδιο μικροφώνου > επιλέξτε το μικρόφωνό σας και μιλήστε για να δείτε αν λειτουργεί, ελέγχοντας τη γραμμή έντασης.
Ορισμένοι χρήστες αντιμετωπίζουν προβλήματα ήχου
Εάν αντιμετωπίζετε προβλήματα με τον ήχο, μπορεί να συνβάινει κάτι από τα παρακάτω:
- Η σύνδεσή σας στον Internet είναι κακή
Εάν η σύνδεσή σας στο Internet είναι κακή, η ποιότητα ήχου σας δεν θα είναι καλή. Συνιστούμε στους χρήστες να έχουν ταχύτητα μεταφόρτωσης τουλάχιστον 0,5 Mbits/sec και ταχύτητα λήψης 1,0 Mbits/sec. Φυσικά, αυτοί δεν είναι απόλυτοι αριθμοί, και η πλατφόρμα εκμάθησης θα λειτουργήσει σίγουρα και με μικρότερο bandwidth, αλλά αν είστε σε αυτό το εύρος, θα πρέπει να έχετε καλό ήχο.Για να ελέγξετε το πραγματικό bandwidth σας, επισκεφθείτε το speedtest.net. Τα αποτελέσματα στο speedtest.net θα δώσουν μια αρκετά ακριβή εικόνα των ταχυτήτων μεταφόρτωσης και λήψης. Αν οι αριθμοί είναι πολύ μικρότεροι από 0,5 Mbits/sec upload και 1,0 Mbits/sec download, ο ήχος σας θα είναι κακός. Ένας γρήγορος έλεγχος είναι να απενεργοποιήσετε οποιαδήποτε μεταφορά αρχείων έχετε στο παρασκήνιο (όπως bittorrent clients) και να ελέγξετε ξανά.
Πολλές φορές, τα προβλήματα με την ποιότητα του ήχου μπορούν να λυθούν με καλύτερη συνδεσιμότητα στο Internet. Εάν ο χρήστης που μεταδίδει ήχο είναι συνδεδεμένος ασύρματα, θα πρέπει να συνδεθεί ενσύρματα, αν είναι δυνατόν, ή να μετακινηθεί πιο κοντά στον ασύρματο σταθμό βάσης.
Εάν μόνο ένας συγκεκριμένος χρήστης έχει κακή ποιότητα ήχου (δηλαδή μόνο ο ήχος του είναι ασταθής αλλά όλοι οι άλλοι ακούγονται καλά), θα πρέπει να ελέγξει το bandwidth του.
- Προβλήματα προγράμματος περιήγησης
Συνιστούμε στους χρήστες να χρησιμοποιούν το Firefox ή το Chrome για την καλύτερη δυνατή μετάδοση/λήψη ήχου. Και τα δύο αυτά προγράμματα περιήγησης υποστηρίζουν καλύτερο framework ήχου από τα υπόλοιπα. - Yπερφορτωμένος server
Εάν δε συμβαίνει τίποτα από τα παραπάνω, ενδέχεται να υπάρχει πρόβλημα με το διακομιστή. Πάντα προσπαθούμε οι server μας να έχουν ελάχιστο φορτίο και λάμβάνουμε προφυλάξεις έτσι ώστε να μην είναι υπερφορτωμένοι. Ωστόσο, σε πολύ σπάνιες περιπτώσεις η CPU μπορεί να υπερφορτωθεί ή το bandwidth τους να είναι κορεσμένο. Σε γενικές γραμμές, εάν όλοι οι χρήστες αντιμετωπίζουν προβλήματα ήχου, το πρόβλημα ενδέχεται να οφείλεται σε έναν υπερφορτωμένο διακομιστή.
Chat
Πώς μπορώ να αντιγράψω όλη τη συνομιλία του chat στο πρόχειρο;
Κάντε δεξί κλικ στο παράθυρο του chat και επιλέξτε “Copy All Text”.
Εγγραφή
Ποια τμήματα της συνεδρίας καταγράφονται από την πλατφόρμα;
Η πλατφόρμα μας καταγράφει κάθε δραστηριότητα στα παράθυρα παρουσίασης, chat και καμερών.
Κοινή χρήση οθόνης
Υπάρχουν προϋποθέσεις για την κοινή χρήση οθόνης (screen sharing);
Η κοινή χρήση οθόνης λειτουργεί σε Mac, Unix, και Windows. Ο καθηγητής, όμως, πρέπει να έχει εγκατεστημένη Java για αυτή τη λειτουργία. Μπορείτε να ελέγξετε αν το σύστημά σας έχει εγκατεστημένη Java χρησιμοποιώντας αυτόν τον σύνδεσμο. Για να κατεβάσετε τη Java στον υπολογιστή σας, επισκεφθείτε αυτή τη σελίδα. Ο μαθητής δεν είναι απαραίτητο να έχει Java.
Μπορώ να μοιραστώ ένα συγκεκριμένο παράθυρο κατά την κοινή χρήση οθόνης;
Αν και δεν μπορείτε να επιλέξετε ένα συγκεκριμένο παράθυρο, μπορείτε να μοιραστείτε μία συγκεκριμένη περιοχή της επιφάνειας εργασίας σας και να τοποθετήσετε το παράθυρο σε αυτή την περιοχή.
Συνδεσιμότητα
Οι χρήστες εμφανίζονται μόνοι τους στην πλατφόρμα (καθηγητές) ή δεν μπορούν να συνδεθούν καθόλου (μαθητές)
Οι καθηγητές που τρέχουν την πλατφόρμα εκμάθησης βλέπουν την πλατφόρμα να φορτώνει όπως πρέπει, αλλά ο μαθητής δε μπορεί να συνδεθεί, παρά το γεγονός ότι ο δεύτερος έχει σίγουρα επιλέξει τη σωστή συνεδρία. Αυτό συνήθως συμβαίνει μετά από ενημέρωση του προγράμματος περιήγησης ενός εκ των δύο εμπλεκομένων κατά την οποία άλλαξαν οι ρυθμίσεις του, ή μετά από ενημέρωση του ιστοτόπου. Για να επιλυθεί το παραπάνω, το άτομο που αντιμετωπίζει το πρόβλημα θα πρέπει να κάνει εκκαθάριση της κρυφής μνήμης (cache) του περιηγητή κι αν το πρόβλημα επιμένει, θα πρέπει να κάνει επαναφορά των ρυθμίσεων του περιηγητή του ή να χρησιμοποιήσει κάποιο άλλο πρόγραμμα περιήγησης.
Για να καθαρίσετε την cache:
Chrome
chrome://settings > Show advanced settings > Privacy > Clear browsing data
Firefox
about:preferences#advanced > Cached web content > Clear Now
Για να επαναφέρετε τις ρυθμίσεις του περιηγητή:
Chrome
chrome://settings > Show advanced settings > Reset settings
Firefox
about:support > Refresh Firefox (πάνω δεξιά)
Σημειώστε ότι η επαναφορά των ρυθμίσεων του προγράμματος περιήγησης μπορεί να οδηγήσει σε απώλεια των αποθηκευμένων κωδικών πρόσβασης και των σελιδοδεικτών, συνεπώς συνιστάται να δημιουργήσετε αντίγραφα ασφαλείας αυτών πριν από την επαναφορά.
Αν δεν είστε σίγουροι ποιος από τους έχει το πρόβλημα, τόσο ο καθηγητής όσο και ο μαθητής θα πρέπει να ακολουθήσουν τις παραπάνω οδηγίες.
Οι χρήστες Chrome αποσυνδέονται τυχαία
Κατά την εκτέλεση της πλατφόρμας εκμάθησης στο Google Chrome, εάν ο χρήστης είναι συνδεδεμένος ταυτόχρονα τόσο ενσύρματα όσο και ασύρματα και η κατάσταση του ασύρματου δικτύου αλλάξει (όπως αν αποσυνδεθεί ή αλλάξει το ασύρματο δίκτυο), το Chrome στέλνει ένα συμβάν αλλαγής δικτύου στην πλατφόρμα και ρίχνει τη σύνδεση του χρήστη.
Εάν συμβεί αυτό, η λύση είναι είτε να απενεργοποιήσετε την ασύρματη δικτύωση όσο χρησιμοποιείτε την πλατφόρμα ή να μεταβείτε στο Firefox. Το Firefox χρησιμοποιεί το Adobe Flash Plugin, ενώ το Google Chrome ενσωματώνει το plugin του flash στο πρόγραμμα περιήγησης.
Οι χρήστες των Windows 7 αποσυνδέονται μετά από ένα λεπτό
Η προεπιλεγμένη ρύθμιση παραμέτρων των Windows 7 (και Vista) κάνει “ICMPv6 Router Solicitation” κατά την εκτέλεση του Flash client. Μερικοί δρομολογητές απορρίπτουν τα πακέτα Teredo, προκαλώντας έτσι την αποσύνδεση από την πλατφόρμα εκμάθησης σε τακτά χρονικά διαστήματα. Μία λύση είναι να απενεργοποιήσετε τα πακέτα Teredo στον client πληκτρολογώντας τα εξής:
netsh interface ipv6 set teredo disable
Για να εκτελέσετε αυτή την εντολή, θα πρέπει να πληκτρολογήσετε ‘cmd’ στο πεδίο αναζήτησης προγράμματος (διαθέσιμο όταν κάνετε κλικ στο μενού έναρξης). Όταν πληκτρολογήσετε ‘cmd’, θα εμφανιστεί η γραμμή εντολών. Κάντε δεξί κλικ και επιλέξτε “Εκτέλεση ως διαχειριστής” (Run as Administrator).
Γιατί δε μπορώ να αποδεχτώ τις ρυθμίσεις ασφαλείας του Flash στο Linux;
Σε ορισμένες εκδόσεις Linux desktop, κατά τη φόρτωση της πλατφόρμας εκμάθησης, ο χρήστης δεν είναι σε θέση να επιλέξει αποδοχή στο παράθυρο ασφαλείας του Flash, το οποίο ζητά δικαιώματα πρόσβασης στο μικρόφωνο και την κάμερα του υπολογιστή.
Η λύση είναι η χρήση του Flash Security Manager για να προσθέσετε μια εξαίρεση για την πλατφόρμα. Με αυτόν τον τρόπο δεν θα υπάρχει πλέον το παράθυρο που ζητά πρόσβαση στο μικρόφωνο / webcam.
Για να προσθέσετε την εξαίρεση κάντε τα εξής:
- Ανοίξτε τις ρυθμίσεις Flash Security Manager σε ένα πρόγραμμα περιήγησης (αυτό θα ανοίξει τις ρυθμίσεις του Flash Security Manager για τον τρέχων υπολογιστή).
- Κάντε κλικ στην καρτέλα με την οθόνη που δείχνει ένα μάτι (Web Privacy Settings).
- Ψάξτε στη λίστα για το platform.agftutoring.com.
- Επιλέξτε το ‘Always Allow’. Κάντε το ίδιο και για το https://platform.agftutoring.com.
Τώρα τρέξτε την πλατφόρμα εκμάθησης. Δεν θα πρέπει πλέον να εμφανίζεται το παράθυρο ασφαλείας του Flash.